Microsoft Office Excel XP (Parte 3)
Publicado por Patricia Lopez, redactora de Plusesmas.com
Creado: 30 de noviembre de 2010 13:27
| Modificado: 23 de septiembre de 2020 00:31
Excel es una aplicación desarrollado por Microsoft y distribuido en el paquete Office para usarse en Windows y Macintosh. Excel se utiliza para la creación de hojas cálculo. El programa posee una interfaz intuitiva, con herramientas de cálculos y gráficos de muy fácil uso. Es uno de los programas más utilizados para realizar hojas de cálculos. En este artículo aprenderemos un uso avanzado del programa.
FÓRMULAS Y FUNCIONES.
Las fórmulas constituyen el núcleo de cualquier hoja de calculo y por tanto de Excel. Mediante formulas, se llevan a cabo todas las operaciones que se nesecitan en una hoja de calculo. Las formulas se pueden utilizar para múltiples usos antes mencionados.
Las funciones permiten hacer mas fácil el uso de Excel e incrementar la velocidad de calculo, en comparación con la tarea de escribir una formula. Por ejemplo, se puede crear la formula = (A1+A2+A3+A4+A5+A6+A7+A8)/8 o usar la función PROMEDIO (A1:A8), las funciones nos simplifica todo nuestro trabajo y ocupan menos espacio al momento de realizar las formulas.
Introducción a funciones.
Una función es una formula especial escrita con anticipación y que acepta un valor o valores, realiza unos cálculos y devuelve un resultado.
Todas las funciones tienen que seguir una sintaxis y si esta no se respeta Excel nos mostrara un mensaje de error.
1. Si la función va al comienzo de una formula debe empezar por el signo =.
2. Los argumentos o valores de entrada van siempre entre paréntesis. No se deben dejar espacios antes o después de cada paréntesis.
3. Los argumentos pueden ser valores constantes (numero o texto), formulas o funciones.
4. Los argumentos deben separarse siempre por ";" ó ",".
Ejemplo:
=SUMA (A1:B3), Esta función equivale a =A1+A2+A3+B1+B2+B3.
=SI (A1>A2,"CORRECTO","INCORRECTO").
Profundizando mas con lo ya visto, una función es una formula predefinida por Excel que opera sobre uno o mas valores y devuelve un resultado que aparecerá directamente en la celda introducida.
La sintaxis de cualquier función es:
=nombre_funcion(argumento1,argumento2,...,argumentoN).
3.9.1 Funciones Matemáticas básicas.
• Función SUMA. Suma todos los números de un rango.
=SUMA(rango) ó =suma(n1+n2+n), ejemplo:
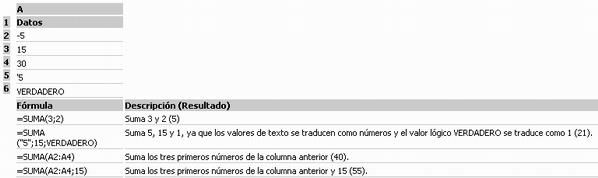
• Función PRODUCTO. Multiplica todos los números que figuran como argumentos y devuelve el producto.
=PRODUCTO(Numero1,numero2,...), ejemplo:
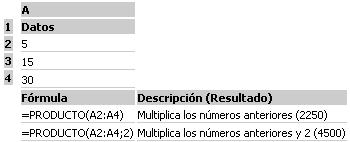
• Función REDONDEAR. Redondea un numero al numero de decimales especificados.
=REDONDEAR(numero, num_decimales), ejemplo:
=REDONDEAR(A1,1), si A1 = 1.125, el resultado es 1.1.
=REDONDEAR(A1,2), el resultado es 1.12.
• Función REDONDEAR.MAS. Redondea un numero hacia arriba, en dirección contraria a cero.
=REDONDEAR.MAS(numero, num_decimales), ejemplo:
=REDONDEAR.MAS(A1,0), si A1 = 1.125, el resultado es 2.
• Función REDONDEAR.MENOS. Redondea un numero hacia abajo, en dirección hacia cero.
=REDONDEAR.MENOS(numero, num_decimales), ejemplo:
=REDONDEAR.MENOS(A1,0), si A1 = 1.125, el resultado es 1.
• Función SUMAR.SI. Suma las celdas en el rango que coinciden con el argumento criterio.
=SUMAR.SI(rango, criterio, rango_suma), ejemplo:
=SUMAR.SI(A1:A3,">100",B1:B3), Se lee de la siguiente manera.
Sumar si a1 a a3 es mayor a 100, entonces suma b1 hasta b3.
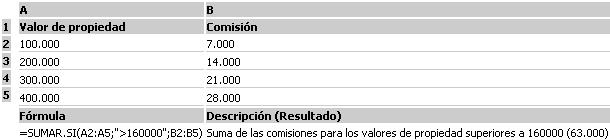
FORMATO CONDICIONAL.
El formato condicional se desarrolla a partir de un cuadro de dialogo que se abre en el menú formato - formato condicional. Se pueden establecer tantas condiciones como sea necesario dando clic sobre el botón agregar. Estas condiciones pueden depender de valores fijos o dependientes de otras celdas. El botón formato corresponde a cada condición permite aplicar formatos independientes a cada rango de resultados.
En otras palabras este tipo de formato permite destacar aquellos datos que cumplen una determinada condición. Por ejemplo a las notas que estén aprobadas que aparezca en negrita, y para aquellas notas desaprobadas que aparezcan en cursiva.
Un ejemplo en la aplicación del formato condicional.-
1. Escriba seis valores numéricos en un conjunto de celdas. Por ejemplo: 200, 320, 440, 1000, 1050 y 501.
2. Seleccione el rango y vaya al menú formato, formato-condicional.
3. En el cuadro de dialogo abierto encontrara un grupo de cuatro cajas con el titulo condición 1. Las dos primeras tienen los valores por defecto valor de la celda y entre. En los restantes cargue los valores 500 y 1000.
4. Presione el botón formato. En la ventana abierta, formato de celda, seleccione un diseño que destaque las celdas que cumplan la condición (fuente, borde o trama).
5. Acepte. Solo las celdas con valores comprendidos entre 500 y 1000 (501 y 1000) asumen el formato establecido en el paso anterior.
ASISTENTE PARA GRÁFICOS
El asistente para gráficos es una de las características mas atractivas de Excel. Con ella puede crear fácilmente varias clases de gráficos en base a los datos de su hoja de cálculos. El asistente lo guía paso a paso, para convertir sus números en un atrayente y colorido gráfico.
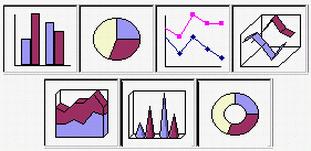
Estos son algunos de los muchos tipos de gráficos. Para nuestro siguiente ejercicio usaremos un grafico circular. Un grafico circular funciona bien, cuando usted quiere ver cuanto corresponde a cada parte del todo.
En el archivo anexo de Excel (Presupuesto.xls) Para usar el asistente de gráficos, primero debe seleccionar los datos a ser gratificados.
1. Seleccionar el rango A7:A13, las etiquetas de fina el la sección de ingresos.
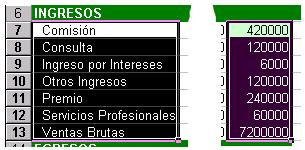
2. Mantener apretada la tecla CTRL, desplazar hacia la derecha y seleccionar el rango N7:N13, los totales de cada fina en la sección ingresos.
3. Hacer clic en el botón asistente para gráficos. El dialogo del asistente se abre en el paso 1 de 4.
4. Seleccionar el tipo de grafico circular y el primer subtipo en la fila de arriba, hacer un clic en siguiente.
5. Se abre el paso dos del asistente, mostrando los rangos usados para el grafico. El rango de datos usa referencias absolutas. Estos signos $ como antes mencionados distribuidos por los alrededores, si usted mueve sus datos dentro de la hoja, el grafico cambiara sus referencias para hacer juego. Es bastante útil, hacer un clic en siguiente.
6. Paso 3 del asistente y se abre en rótulos títulos. El grafico circular variara reacuerdo a sus propios cambios.
7. Para el titulo del grafico escribir presupuesto 1998-Ingresos.
8. Hacer un clic en la ficha leyenda. Una variedad de leyendas le dicen que es lo que representan los colores del grafico. Aquí también se puede elegir la ubicación de la leyenda. Dar click en la leyenda derecha, dar clic en siguiente.
9. Paso 4, elegir con un click en una hoja nueva y escribir en Ingresos, hacer clic en finalizar.
Si nos fijamos es sencillo hacer un grafico en Excel, este ejercicio fue muy sencillo pero podemos hacer gráficos más completos y que más se acerque a nuestras necesidades.
PROTEGER HOJA DE CÁLCULO O LIBRO
Una vez que tengamos toda nuestra información y después de haber trabajado con Excel, en la mayoría de las ocasiones es importante proteger nuestros archivos de personas ajenas a ellos, o simplemente para que no se modifiquen.
Para proteger una hoja de cálculo es necesario ir al menú herramientas-proteger-proteger hoja de cálculo, aparecerá una ventana como la siguiente:

En ella se indica que tan protegida queremos nuestra hoja. Nos permite dar a los usuarios algunos privilegios como formato a celdas, filas, columnas, insertar, eliminar filas y columnas, y de más.
Escribimos la contraseña y a continuación aceptamos, nos pide confirmación de la contraseña, la volvemos a escribir y aceptamos.
Para proteger un libro hacemos el mismo procedimiento pero ahora elegimos proteger libro, y obtenemos la ventana siguiente:

Incrustamos la contraseña y la confirmación y aceptamos.
Artículo recomendado

Buscador gratuito de residencias
Encuentra la residencia que encaja con tus necesidades. Puedes filtrar por preferencias, ver los servicios y fotos de cada centro e incluso contactar...
Comentarios