¿Cómo puedo actualizar Windows?
¿Desea usted actualizar su actual versión a Windows 7? Si es así, puede leer este artículo acerca de cómo actualizar a Windows 7. En este artículo aprenderá a actualizar a Windows 7.
La Actualizando de Windows Vista a Windows 7 en su equipo significará estar actualizado y al día. Seguro que con anterioridad a aplicado las actualizaciones de Windows Vista. La diferencia con una instalación completamente nueva es que se tiene la ventaja de que todos sus documentos almacenados, carpetas, configuraciones y/o programas quedarán intactos. Sólo el sistema operativo Windows se actualizará a la última versión disponible de Windows 7. Al actualizar obtendrá todas las ventajas de Windows 7 , como la mejora del diseño, sin tener que empezar con una PC desde cero y sin sus archivos de trabajo.
Nota: Se recomienda hacer esta actualización sólo a usuarios que tengan un nivel avanzado de ofimática y buenos conocimientos de informática. Si usted tiene dudas, deberá buscar la ayuda de un experto informático para que le asesore.
Nota 2: Más abajo explicaremos como hacer una actualización de Windows vista a Windows 7.
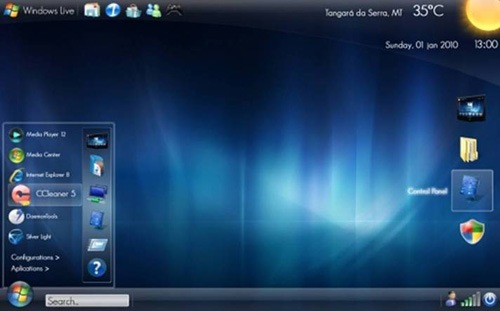
Riesgos al Actualizar:
La actualización a Windows 7 en su equipo no estará exenta de riesgos. Si usted compra un nuevo ordenador, mantenga todos sus archivos existentes del equipo antiguo. Cuando se aplica una actualización o instalación nueva a un ordenador puede llegar a no arrancar, e incluso se podrían borrar accidentalmente todos sus datos, archivos y carpetas.
El único remedio para este problema es una buena copia de seguridad con un software especial que genere una imagen de la máquina. Este programa creara una copia idéntica de los contenidos del disco duro, programas y documentos. Si no desea hacer una copia de seguridad se recomienda leer la información básica de la seguridad de Windows Vista antes de empezar a trabajar con la actualización. Bajo el título mantenimiento podrá encontrar artículos sobre cómo hacer una copia de seguridad.
Nota: Si no tiene riesgo de perder archivos, sería recomendable que aplique la instalación desde cero, como en un equipo nuevo.
Preparación y materiales:
Windows 7 se puede comprar en las tiendas de informática o por Internet. Debe asegurarse de comprar un Windows 7 en el mismo idioma que su sistema operativo actual (Inglés o español) y también fijarse si su sistema actual es de 32 o 64 bits.
La versión estándar se llama Windows 7 Home Premium y está disponible como versión completa o como actualización. En equipos con Windows Vista se puede aplicar la versión completa o hacer una instalación completamente nueva. En este último caso, Windows Vista se eliminara por completo, incluyendo todos los programas, archivos y documentos.
Unidad de disco externa
Es indispensable utilizar una unidad externa para evitar la pérdida de sus datos.
Paso 1: Asesor de actualizaciones de Windows
El Asesor de actualizaciones de Windows comprueba que su equipo está preparado para instalar Windows 7. Examinaremos tanto los componentes de hardware como la cantidad de memoria y espacio en disco. El Asesor de actualizaciones de Windows determina qué programas están ya instalados y si estos son compatibles o no con Windows 7. Puede encontrar más información sobre el Asesor de actualizaciones de Windows en el sitio web de Microsoft .
Paso 2: Asesor de actualizaciones de Windows
- Usted puede descargar el Asesor de actualizaciones de Windows desde el sitio web de Microsoft. Si la página aparecen en Inglés, cambie la configuración de idioma Cambiar idioma detrás del menú. Elija español (España) y haga clic en el botón Cambiar para confirmar.
- Ahora haga clic en el botón Descargar.
- A continuación, seleccione Ejecutar instalar inmediatamente el programa después de la descarga.
- Durante la instalación, haga clic en Continuar o Siguiente.
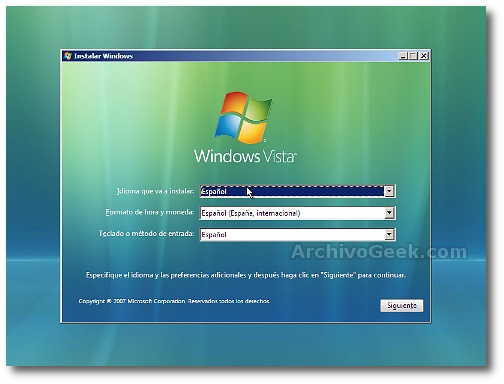
Paso 3: Instalación de Windows Upgrade Advisor
La primera pantalla del Asesor de actualizaciones de Windows le pedirá aceptar los términos y condiciones. Haga clic en el botón Instalar para ejecutar el programa en su sistema. Finalmente clic en el botón Cerrar. Hay un acceso directo en su escritorio para Windows 7 Upgrade Asesor.
Paso cuatro: Control de la ejecución e interpretación
Inicie el Asesor de actualizaciones de Windows desde el acceso directo en el escritorio. Haga clic en la primera pantalla para iniciar el programa. Se empezará a recoger datos de todo sus sistema y equipo completo. La auditoría puede tardar varios minutos en completarse. Al final del proceso hay una larga lista de puntos de control y los posibles problemas, causas y soluciones del mismo. Utilice el botón Imprimir para poder leer con tranquilidad todos los datos creados. Siempre podrá volver a ejecutar el Asesor de actualizaciones para ver si resolver posibles problemas.
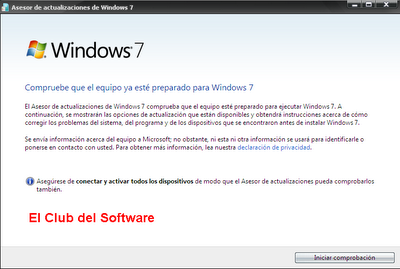
Paso 5: 32 bits o 64 bits?
La información del Asesor de actualizaciones de Windows se muestra en dos pestañas: 32 bits y 64 bits. Las designaciones se refieren al 32/64 bit que son características técnicas de la estructura de Windows. La característica clave extra de 64-bit es la capacidad de hacer frente a la interna una memoria interna de trabajo a 4 GB. En este artículo se habla de una versión de 32-bits de Windows Vista. La actualización a la versión de 64-bit de Windows 7 no es tan sencilla.
Paso 6: Copia de seguridad de sus datos
El riesgo de que algo vaya mal durante el proceso de actualización es pequeño pero siempre existe esa posibilidad. Es aconsejable usar Windows Easy Transfer para guardar los archivos. Si lo desea, puedes descargar e instalar Windows Easy Transfer desde la sección Software. El programa es fácil de usar y le guía paso a paso para realizar una copia de seguridad de los archivos y las configuraciones. S recomienda tener a mano un disco duro externo.
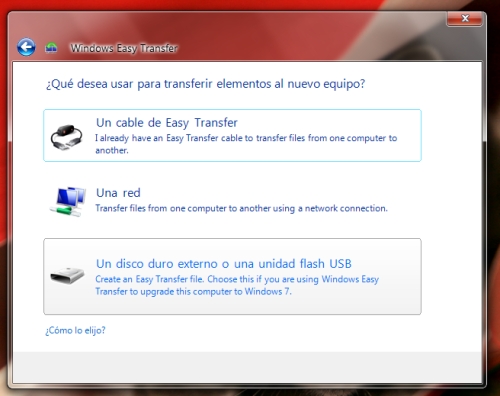
Paso 7: El disco de instalación de Windows 7
Cierre todos los programas que ha abierto e inserte el disco de instalación de Windows 7. Da lo mismo so es una versión de actualización o la versión completa. En ambos casos, se puede actualizar desde Windows Vista a Windows 7. La instalación se iniciará automáticamente.
- Tilde el casillero para aceptar la licencia y confirme con el botón Siguiente.
- El procedimiento de instalación le pregunta qué tipo de instalación se desea.
- Elija Actualizar.
Paso 8: Las nuevas versiones durante la instalación
El disco de instalación de Windows 7 ya está obsoleto cuando usted compra el producto en la tienda. Durante la actualización a Windows 7, el proceso de instalación obtendrá las últimas versiones a través de Internet. Seleccione (cuando se le pida) para descargar las actualizaciones más recientes.
Paso 9: Revise los posibles errores
La instalación realizará una comprobación rápida. A continuación podrá ver una lista de posibles errores. Los informes son una versión resumida del informe del Asesor de actualizaciones de Windows que ya ha sido explicado en los pasos 4 y 5. Confirme la instalación haciendo clic en Siguiente.
Paso 10: Procedimiento de instalación para Windows 7
El proceso de actualización de Windows 7 ya está iniciado. El procedimiento de instalación es totalmente automático. Es importante no interrumpir el proceso. La migración de Windows Vista a Windows 7 puede llevar unos 45 minutos. Durante la instalación, el equipo se reiniciará varias veces. El resultado final es un equipo con Windows 7 instalado y en el que Windows Vista ha sido remplazado. Si todo ha ido bien puedrá trabajar con todos los programas como solía hacerlo. También seguirán estando todos sus archivos, fotos, música y documentos.
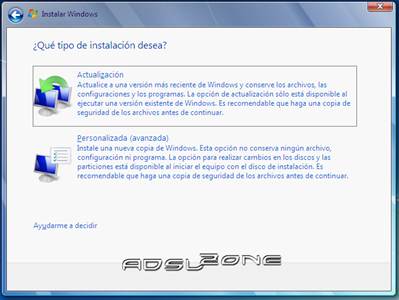
Nota:
Si después de instalar Windows 7 no funciona algún dispositivo, ejecute Windows Update en Windows 7. En algunos casos los controladores de nuestros dispositivos no serán encontrados por lo que tenemos que ir a la web del fabricante o marca para bajar el controlador adecuado para el nuevos sistema Windows 7
Paso 11: ¿Mi correo?
Si el programa de correo electrónico de Outlook (parte de Office) no se encuentra, entonces se tendrá que utilizar Windows Live Mail. Es gratuito y en el artículo Windows Live Mail (1) podrá leer acerca de cómo descargar e instalar Windows Live Mail. Para configurar y usar el programa de correo, consulte el artículo de Windows Live Mail (2)
Nota
Una buena alternativa a Windows Live Mail es Thunderbird Mozilla. Puede leer más en el artículo Programas para Correos
Artículo recomendado

Buscador gratuito de residencias
Encuentra la residencia que encaja con tus necesidades. Puedes filtrar por preferencias, ver los servicios y fotos de cada centro e incluso contactar...
Comentarios