¿Qué es y cómo funciona Word?
Publicado por Patricia Lopez, redactora de Plusesmas.com
Creado: 3 de diciembre de 2010 12:06
| Modificado: 1 de agosto de 2017 10:50
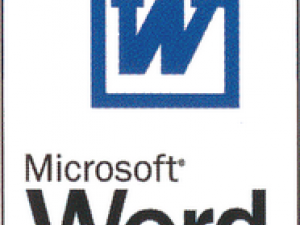
Cualquiera que esté un poco habituado a los ordenadores puede escribir un texto en Word. Sin embargo, este programa de procesamiento de textos ofrece una serie de funciones que mucha gente no utiliza nunca. Aquí te explicamos cómo utilizar la barra de herramientas.
Contenido:
Word 2003
La barra de herramientas
Quitar o poner botones de una barra de herramientas a otra
Crear una barra de herramientas
Word 2003
Si utilizas Word 2003, todos los comandos que te posibilitan crear un documento están en los menús o en las barras de herramientas. Las barras de herramientas son esas "filas" que hay sobre la "hoja en blanco". Ahí están los iconos de formato, como por ejemplo la alineación a la derecha, el botón de impresión o el botón que te permite insertar una tabla. Pero ¿sabías que puedes colocar las barras donde quieras y puedes añadir o quitar botones a tu gusto?
¿Tienes la sensación a veces que es aburrido encontrar tantas barras de herramientas en la parte de arriba? ¿Te parece lógico que estén ahí? ¿O quizá tienes la impresión de que tantos botones no son útiles y que te gustaría borrar algunos de ellos?
Todo eso es posible, pero antes de modificar tu barra de herramientas estándar, hay que hacer una pequeña reflexión: si consideraras hacer un curso de informática o utilizar la ayuda de Word (el punto con interrogación en la barra de menú) tras lo cual decidieras modificar la barra de herramientas, podría suceder que perdieras la configuración estándar, a la que se hace referencia a menudo. Por tanto, es mejor conservar esas funciones y crear nuestra propia barra de herramientas.
En Word, cuando realizas una acción utilizando el menú (por ejemplo, haciendo clic en "Edición", después "Cortar", después "Pegar"), obtienes el mismo resultado que haciendo clic sobre el icono en forma de tijeras ("cortar") y después en el que representa dos hojas superpuestas (los dos, en la barra de herramientas). ¡Veamos cómo se administrarlo!
La barra de herramientas
Cuando trabajas con un documento Word, la barra de herramientas puede estar situada a la derecha de la ventana, sobre la hoja en blanco o puede estar "flotando".
Si quieres colocar una barra de herramientas, haz clic sobre esta barra y arrástrala hasta el lugar donde quieras que esté situada (más alto, a un lado, en la esquina inferior izquierda de la pantalla). Por ejemplo, puedes colocar la barra de herramientas "Estándar" al lado de la barra de herramientas "Formato".
Cuando colocas varias barras de herramientas en la misma línea, el espacio puede ser insuficiente para que todos los botones sean visibles. Pero puedes acceder a esos botones: haz clic sobre la flechita que está a la derecha de la barra de herramientas; llegarás a "Opciones de la barra de herramientas" desde donde podrás agregar botones.
Puedes, también, modificar los iconos que están en la barra de herramientas. Aunque borres los botones, que no serán visibles en tu barra de herramientas, seguirán estando disponibles.
Añadir o quitar botones
Existe una manera simple y rápida de añadir o quitar botones a una barra de herramientas existente que es utilizar el botón "Opciones de la barra de herramientas" (la flechita negra). Este método puede ser utilizado para todas las barras de herramientas y permite añadir todos los botones disponibles para cada barra de herramientas, por ejemplo, el botón "Opciones de la barra de herramientas" de la barra de herramientas "Imagen" que permite ver todos los botones disponibles para trabajar con imágenes.
Para utilizar esta función, en la barra de herramientas que quieras modificar, haz clic en "Agregar o Quitar Botones". Aparecerá una lista con todas las opciones disponibles. Elige las que quieran aparecer. La selección será señalada con una pequeña v; a partir de ese momento el botón seleccionado se añadirá a la barra.
Haz la misma operación para eliminar botones: en las opciones de la barra de herramientas, haz clic sobre el nombre del botón y la "v" desaparece. Y ya está hecho.
Para cerrar la lista de
Artículo recomendado

Buscador gratuito de residencias
Encuentra la residencia que encaja con tus necesidades. Puedes filtrar por preferencias, ver los servicios y fotos de cada centro e incluso contactar...
laura
lura04 febrero 2017 22:08
angela
hola13 marzo 2015 01:04
Página: 1 / 1 (2 Elementos)